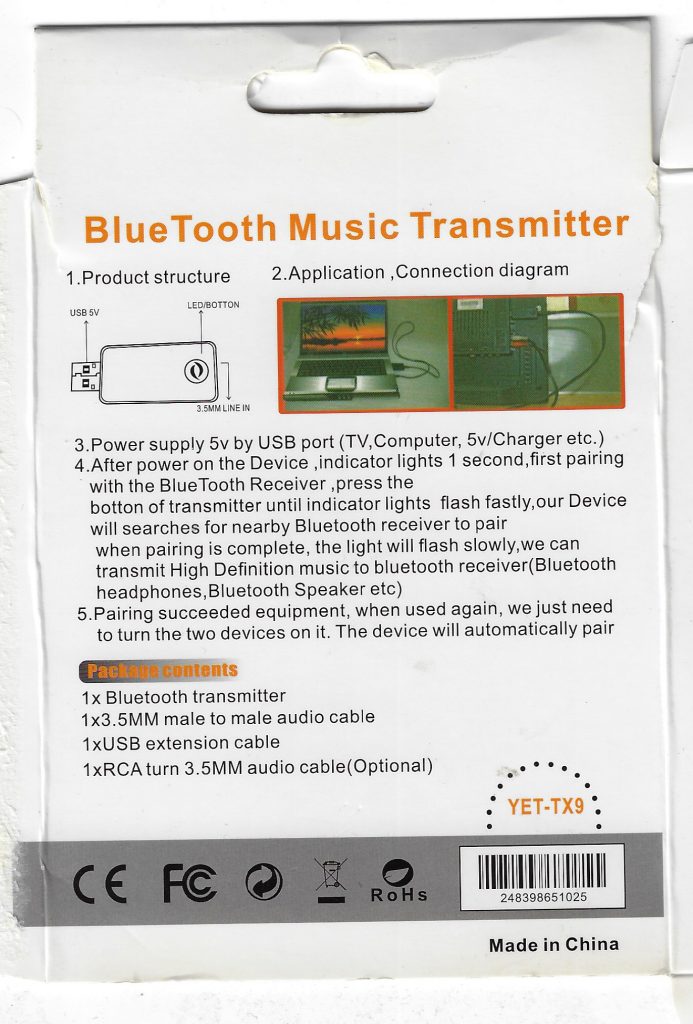To not get you confused with terminology, let’s create our own with the simple words we know.
For those who have been here before and want the lowdown to remind them of the commands, just scroll to the bottom of this post.
this bit of theory i am starting with is not needed for you to extract your audio, but simply to introduce you to what we are doing
The video file has 2 sub files, one for video and one for audio, and they are synchronized together so that the people’s lips movement in the video appear to be speaking what the audio file is playing.
If we do not want to lose any of the audio’s quality by decoding then re-encoding again, we will want to extract the “Inner audio file” without modifying it, and to put it into a separate file (container).
Separating the audio from the video is easy with a free tool called ffmpeg, and here are the exact instructions
1- Make sure ffmpeg is installed on your computer and is added to the system path, if not see the article (installing ffmpeg)
2- Download the youtube or any other video file to c:downloadvideo, assuming we have 2 tutorial files one is tutorial.flv and the other is tutorial.mp4, both were downloaded from youtube.com (if you don’t know how to download a youtube video, see this article).
3- open the command line (Command prompt can be opened from your start menu, look in accessories).
4- Enter the following command into your command prompt to change active directory to where you have your files, in our example we enter the following into the command prompt
cd c:downloadvideo
5-Then, for my first file, i will execute the command
ffmpeg -i tutorial.flv
You should now see, on your command prompt window, what sub files (streams) are inside your container file (the file you downloaded from youtube or anywhere else).
--------------------------------------------------------------
Duration: 00:02:06.59, start: 0.000000, bitrate: 64 kb/s
Stream #0.0: Video: flv, yuv420p, 320x240, 29.97 tbr, 1k tbn, 1k tbc
Stream #0.1: Audio: mp3, 22050 Hz, mono, s16, 64 kb/s
--------------------------------------------------------------
if you don’t see the word mp3 like this example, don’t panic, just move on to step 7.
In our first example file, the audio stream turned out to be an MP3 stream as you can see below, if that was not the case and we had a different format (As i will explain next), we would have had different choices in extracting, but for this example, we have MP3, meaning we do not need to re-encode anything, just copy the stream from the container we downloaded into a new container that will be created
6- Extract the MP3 file without re-encoding and while keeping full quality like in the video
ffmpeg.exe -i tutorial.flv -acodec copy tutorial.mp3
But for some reason, copeying the OGG ogg vorbis from a webm file without reencoding did not work untill i added the -vn switch
ffmpeg -i Bir_G_zellik_Yap_Murat_Dalk_l.webm -vn -acodec copy test1.ogg
So, now i have the file tutorial.mp3 that simply has the same clarity as my video file. the -acodec copy parameter told ffmpeg to just copy into new file, and not to re-encode
7- If it does not say mp3 anywhere in your results, you have a different audio format. that we will deal with now.
so let us deal with our second file tutorial.mp4 that turned out not to have MP3 in it, but rather AAC.
So executing the command
ffmpeg.exe -i tutorial.mp4
Returned the result
--------------------------------------------------------------
Duration: 00:05:02.44, start: 0.000000, bitrate: 281 kb/s
Stream #0.0(und): Audio: aac, 44100 Hz, mono, s16
Stream #0.1(und): Video: h264, yuv420p, 320x240 [PAR 1:1 DAR 4:3], 25 tbr, 25 tbn, 50 tbc
--------------------------------------------------------------
In this case, we do NOT have the option that will allow us to get an MP3 without re-encoding, we can re-encode it into MP3 as i will show you in a bit, or we can extract and use an AAC audio file.
An AAC file is not at all bad, sometimes it is better than an MP3. Why ? The AAC file is a newer format and it will still play on many devices, on most computers, relatively new IPODs, Most modern mobile phones and many other MP3 players.
AAC file streams are mostly put into m4a containers, but can also be .m4b, .m4p, .m4v, .m4r, .3gp, .mp4, .aac. (OF YOUR CHOICE, the most common is m4a, but some older mobiles use 3GP)
So, let us first try to extract the AAC stream without re-encoding (next step we will re-encode to MP3 for those who want an MP3)
ffmpeg.exe -i tutorial.mp4 -acodec copy tutorial.m4a
Now, the device you want to use does not support AAC files, so what we can do is ask ffmpeg to convert it to MP3 for us
ffmpeg -i tutorial.mp4 tutorial.mp
—————————————————–
The Lowdown
1- Find out what streams exist
ffmpeg -i tutorial.mp4
2- Copy MP3 stream without re-encoding
ffmpeg.exe -i tutorial.mp4 -acodec copy tutorial.mp3
3- Copy AAC stream without re-encoding
ffmpeg.exe -i tutorial.mp4 -acodec copy tutorial.m4a
4- Re-encode audio to MP3 file fromat
ffmpeg -i tutorial.mp4 tutorial.mp3
To encode any file into a DVD compatible file (Best when used with DVD players that have a USB input or with USB TV)
ffmpeg -i 9.mp4 -threads 2 -filter:v "scale='if(gt(a,720/480),720,-1)':'if(gt(a,720/480),-1,480)',pad=w=720:h=480:x=(ow-iw)/2:y=(oh-ih)/2" -target pal-dvd 9.mpg
Sometimes, you might want to replace pal-dvd with ntsc-dvd